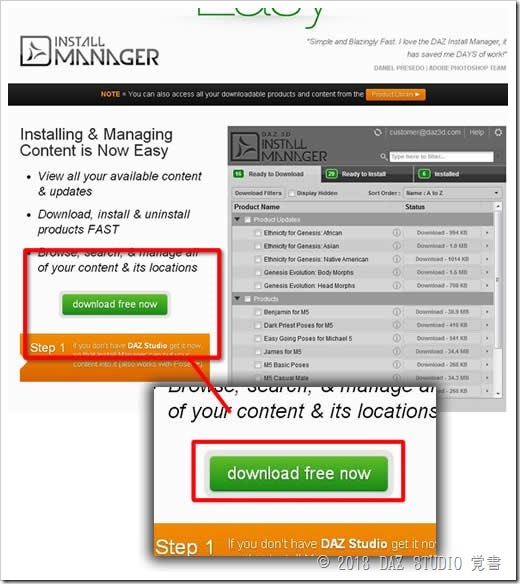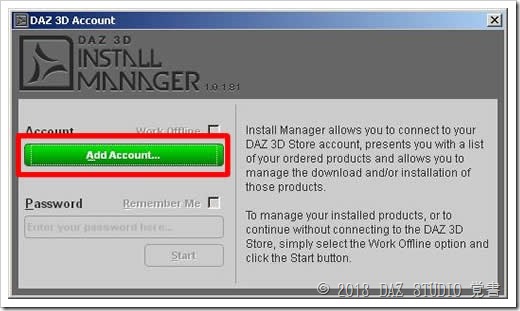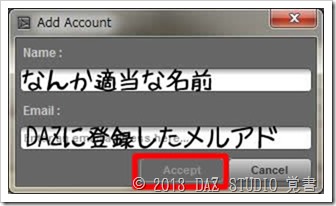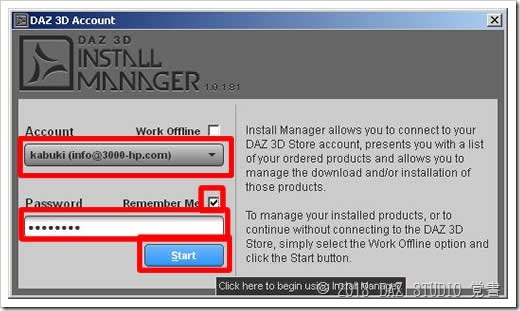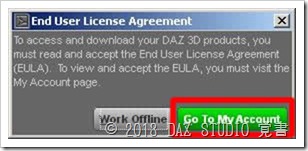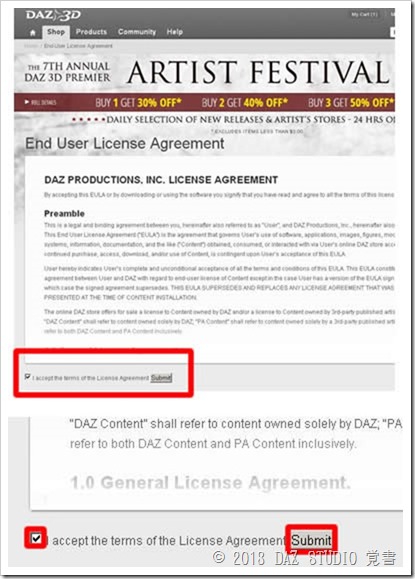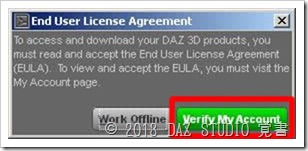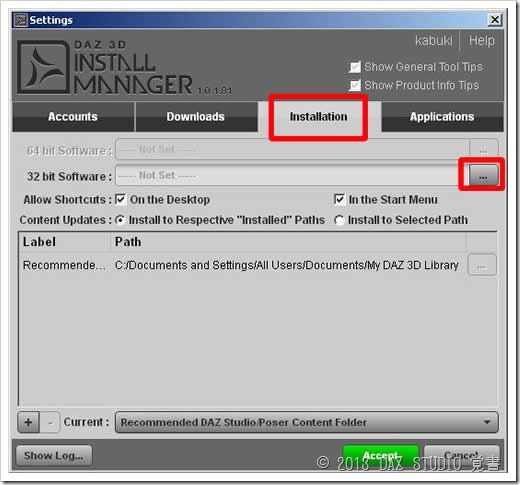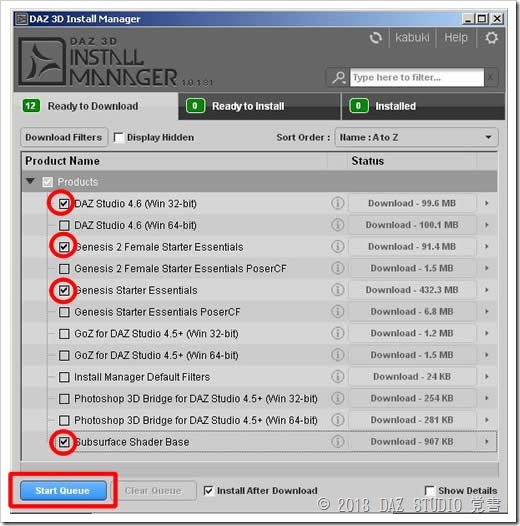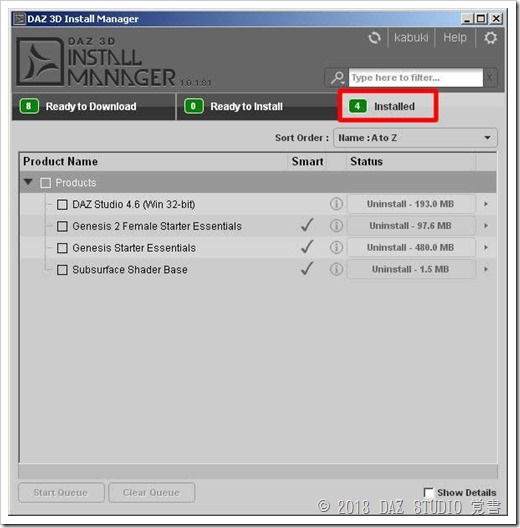DAZ install managerをインストールする
まずはダウンロードから。
DAZ install managerのページを開く。
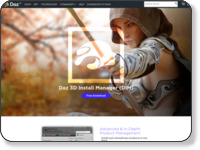
DAZ3D Install Managerのページ
「download free now」 ボタンをクリックして、ファイルをダウンロードし、実行する。
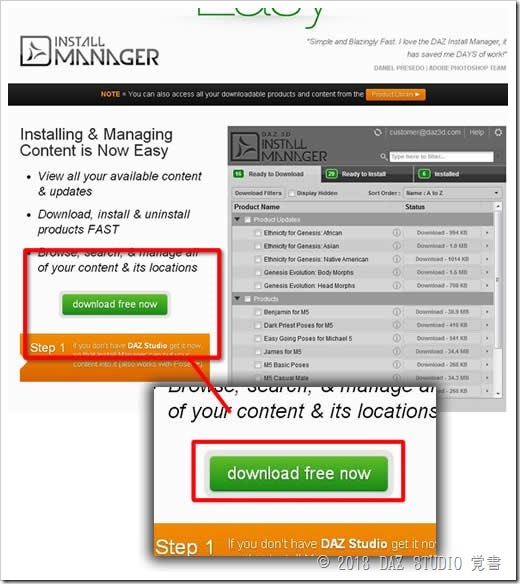
「Add Account」(アカウント情報を追加)をクリック
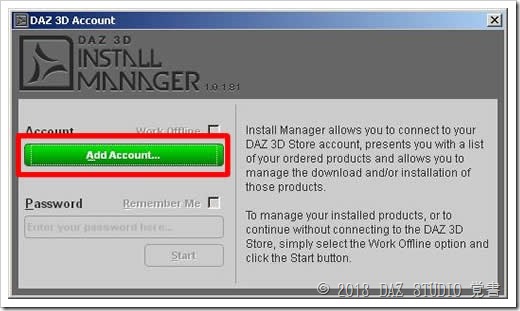
アカウント入力画面が表示されるので、適当な名前(アルファベット)と、DAZに登録したメールアドレスを入力し、Acceptボタンをクリック
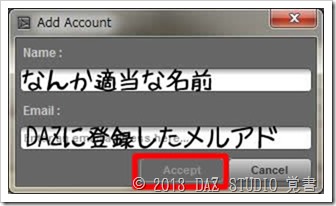
Password欄にDAZに登録したパスワードを入力し、Startをクリック
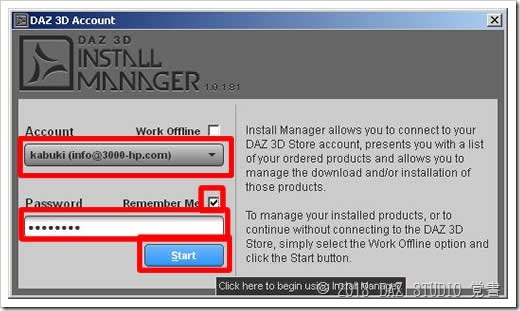
「エンドユーザ使用許諾を読まないとDAZの製品にアクセスできませんよ!」的なメッセージが表示される。
「Go To My Account」をクリック
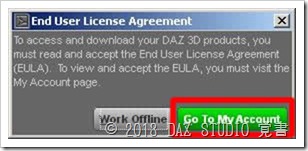
DAZのサイトに飛ばされるので、使用許諾をよく読む。
まあ、私はろくに読んでいないけども、商用に使う!という人以外は、あまり神経質にならなくても大丈夫だと思う。
End User License Agreement(エンドユーザ使用許諾)を読んだら、accept terms of the License Agreementにチェックして、Submitボタンをクリック
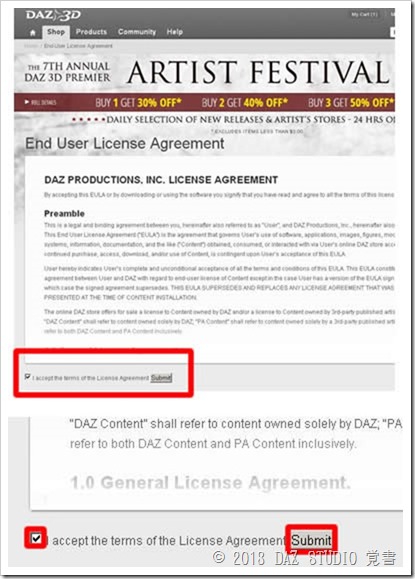
で、インストール画面に戻るとボタンが、「Verify My Account」に変わっているので、クリック
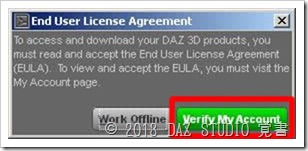
DAZ 3D Install Managerが起動するので、右上の歯車アイコン(設定?)をクリック

まずは、必要最低限の初期設定をしようと言うわけだ。
Installationタブをクリックし、32 bit Softwareの右にある「…」をクリック
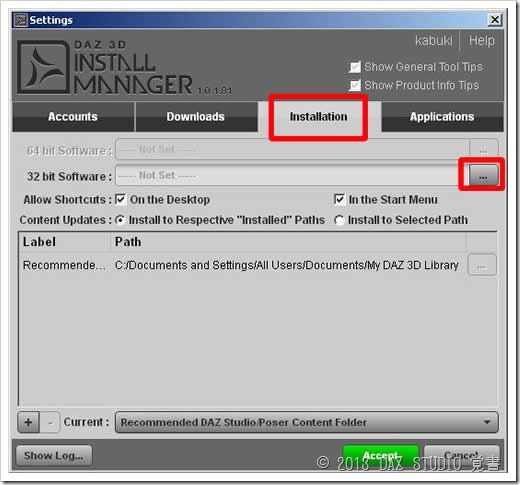
「C:\Program Files」を選択し、Acceptをクリック

64ビットOSの人は、64bit Softwareの設定もしておこう。上の例は、32bitOSで設定したため、
64bit Softwareはグレーアウトして操作できない状態になっている。
いよいよ、DAZ STUDIOをインストールする
「Ready to Download」タブをクリックし、以下の赤丸にチェックを入れて「Start Queue」をクリック
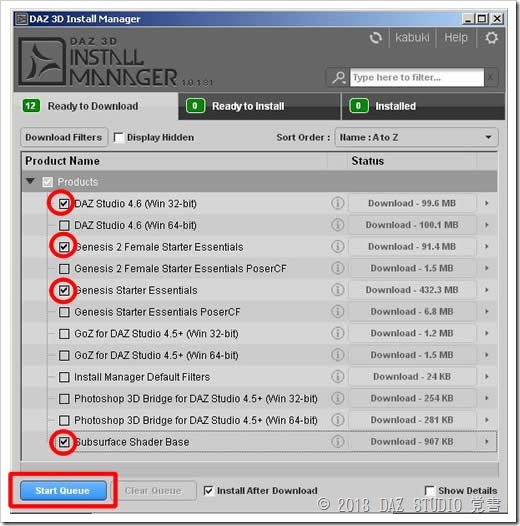
64ビットのひとは、64ビット版を選ぼう。Genesis Starter Essentialsと、Genesis 2 Female Starter Essentialsは、DAZ STUDIO用の無料データセットだ。
あとは待つ!ひたすら待つ!
「Installed」タブに、以下の4つが表示されれば、インストール完了!お疲れ様でした。
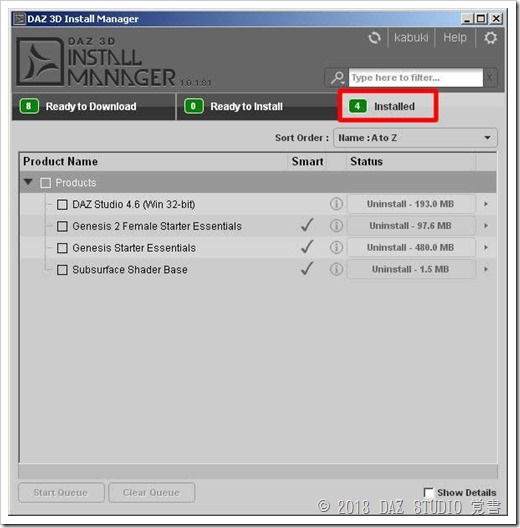
さて、これでDAZ STUDIOのインストールが完了だ。次回からはDAZSTUDIOをざっくり使ってみて、
まずは体で慣れていこう。
関連:
 DAZ STUDIO覚書
DAZ STUDIO覚書