 DAZ STUDIO覚書
DAZ STUDIO覚書

じゃあ、DAZ STUDIOを使ってみよう!
と言いたいところだが、DAZSTUDIOは色んな機能が山盛りで、
どんな機能があるのか調べるだけでもイヤになってしまう、とんでもないソフトだ。
というわけで、DAZ STUDIOに最初から付属しているサンプルシーンをレンダリングして、
ひとまずフィーリングをつかんでもらおう。
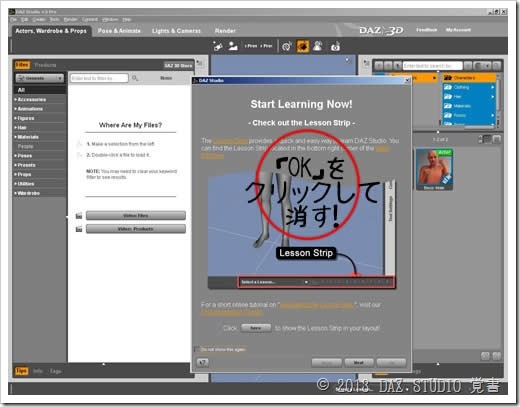
「Start Learning Now!」は、チュートリアル(英語)なので、やっておくのもいいだろう。(私はやってないが)
ちなみに、「Do not show this again」(二度とコレを見せないで!)にチェックを入れておくと、このウインドウは出なくなる。
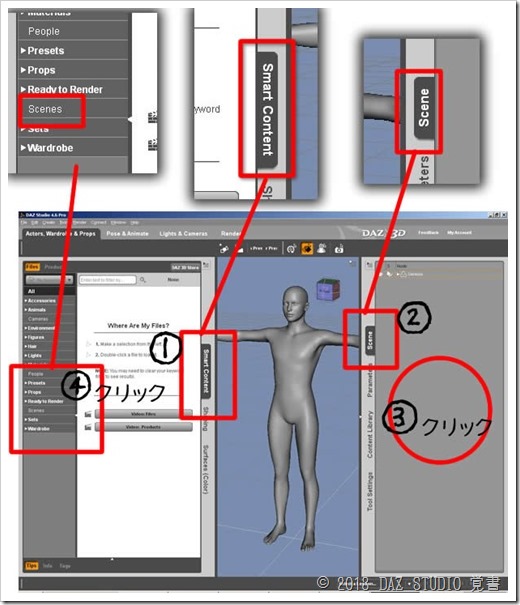
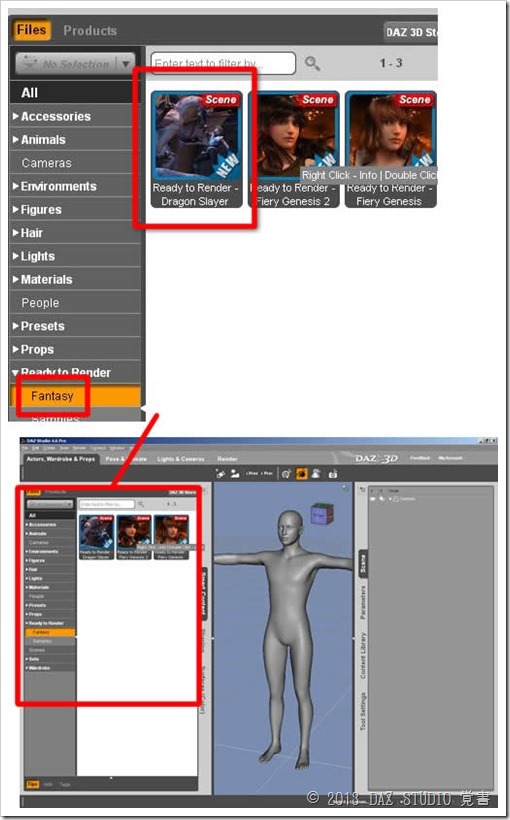
オレはドラゴンより、ねーちゃんがいい!という人は、となりのアイコンを選んでもOKだ。
こんなメッセージが出てくるけど、あわてずに。「今のシーンを閉じる前に保存しておくか?」という意味だ。
つまり、Ready to Renderは、シーンをまるごと入れ替えるデータ(シーンデータ)なので、
今のシーンが消えちゃうけどいいの?と聞いているわけだ。
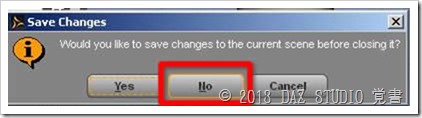
人間が現れ、髪が生え、服を着せられ…とシーンができてくる。
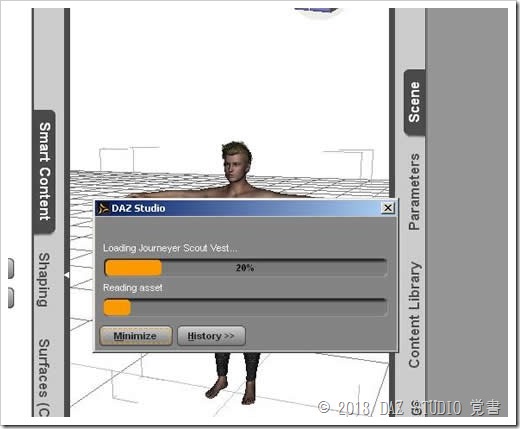
そして、りっぱなドラゴンスレイヤーのシーンになった。
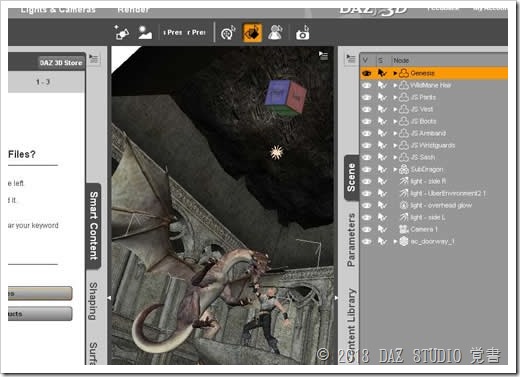
では、レンダリングしてみよう。
レンダリングというのは、光と影を真面目に計算して、キレイな画像を作る、というような意味。
今、画面に表示されているシーンは「プレビュー」と呼ばれる簡易的なものなのだ。
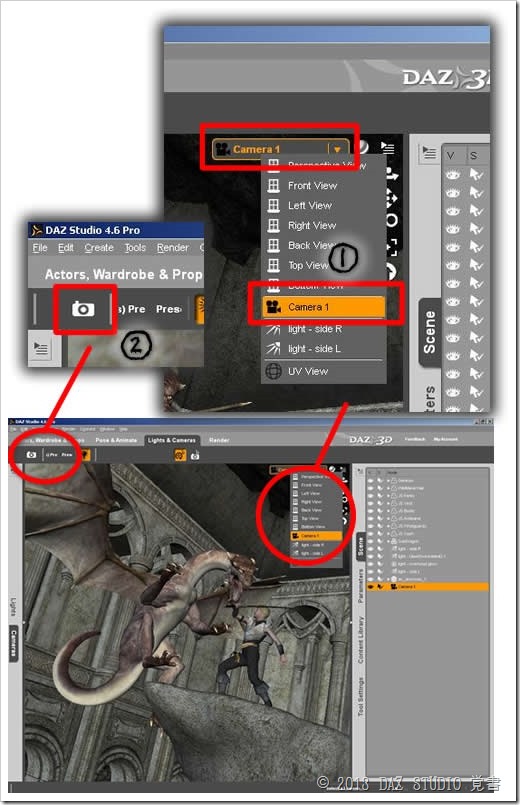
シーン呼び出し直後は、カメラがうまい位置にいなくて、試行錯誤した結果、カメラ「Camera 1」に切り替えると
いい具合になった。
レンダリングには時間がかかるので、できたら別のことでもしながら待とう。
マシンのスペックにもよるが、10分~30分くらいかかるんじゃないだろうか。

なかなかの迫力。
これで、少なくとも「レンダリング」ってものを体で感じてもらえたと思う。
次回は、シーンにイチからフィギュアを呼び出して遊ぶ方法を紹介してみたいと思う。
関連:











